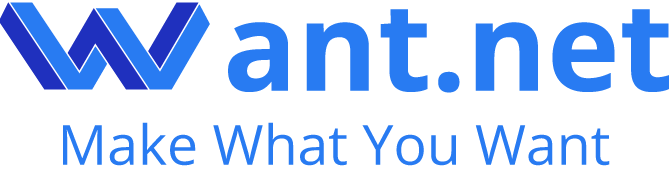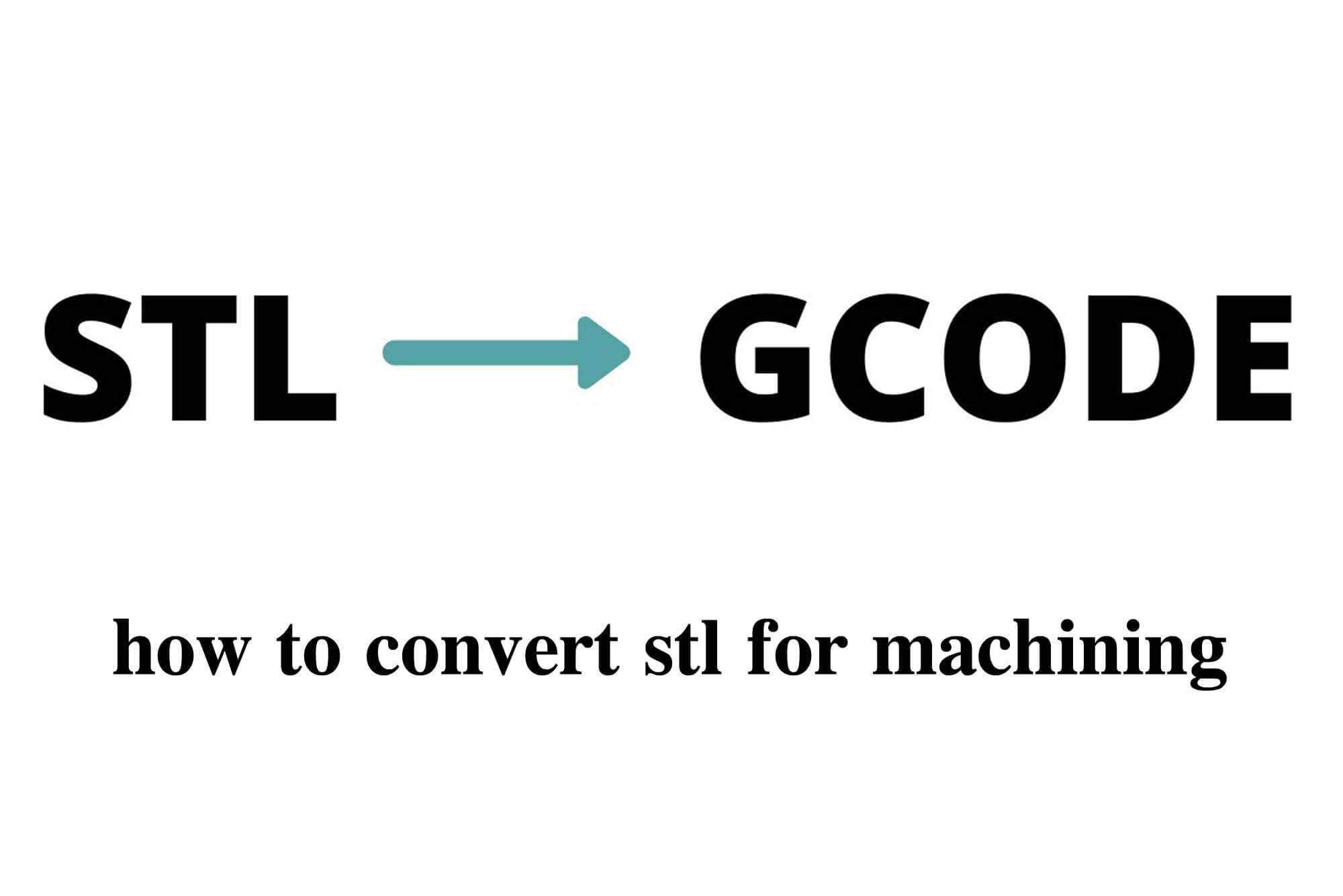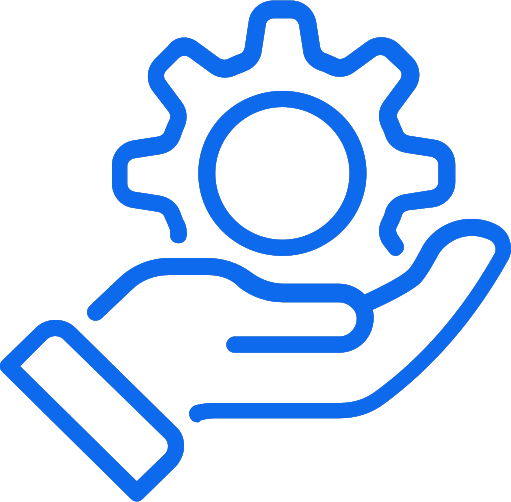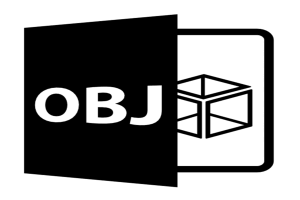Chapter 1. Introduction
I remember the first time I tried converting stl to gcode for a simple 3D printing project.
I thought it would be as straightforward as clicking a button.
But soon, I realized there are many steps and nuances.
In the field of custom machining, the conversion of STL to Gcode is essential for both 3D printing and CNC machining.I often see people in maker communities asking how to go from an STL model to something their printers or CNC machines can interpret.
That’s exactly why I decided to put together this comprehensive guide.
In this piece, I want to walk you through the entire “stl to gcode” journey.
I’ll offer practical knowledge and insights from my own projects, especially around 3D printing prototypes and CNC machining tools.
To ensure the best possible experience for you, I’ve broken the guide into logical chapters.
First, I’ll clarify basic concepts like what STL and Gcode are and why this conversion matters.
Then I’ll delve deeper into the step-by-step processes for both 3D printing enthusiasts and CNC machining operators.
I’ll also include case studies that highlight real-world uses.
You’ll find side-by-side comparisons of software solutions, from popular 3D printing slicers to specialized CNC CAM tools.
Finally, I’ll provide advanced optimization tips, common troubleshooting methods, and glimpses into what the future holds for “stl to gcode.”
While I personally enjoy diving into the tech details, I know that not everyone shares that same fascination.
So I’ll keep the language simple.
I’ll let my own experiences guide the narrative, but I promise to stay focused on teaching you how to get the best out of this process.
If you’re wondering whether this guide is for you, it probably is.
Maybe you’re a 3D printing hobbyist or a CNC expert.
Maybe you’re an educator looking to teach students about digital fabrication.
Or you might be a business owner searching for ways to optimize your production line.
Everyone who works with STL files and wants to generate top-quality Gcode can benefit here.
Chapter 2. Understanding STL and Gcode
I’ve always believed that understanding a file format’s purpose helps me use it better.
When it comes to stl to gcode, there’s a lot going on behind the scenes.
To transform a 3D concept into machine instructions, we rely on these two file standards.
In this chapter, I want to clarify what STL is, why it’s so important, and how Gcode works.
I’ll also look at how both formats fit into 3D printing and CNC machining.
By the end, you’ll see how stl to gcode serves as a critical bridge between design and fabrication.
2.1 The Basics of stl to gcode
When I first explored stl to gcode, I assumed STL was just a simple 3D model.
But STL is more than a single “format.”
It represents a mesh of triangles that approximates the surfaces of a 3D object.
Gcode, on the other hand, is a set of instructions.
A 3D printer or CNC machine reads these commands and executes them in sequence.
It’s like a script telling hardware how to move, rotate, extrude, or cut.
In the early days, I found it fascinating to watch how an STL file becomes Gcode.
The process involves slicing or toolpath generation.
No matter if you’re printing a small toy or milling a complex aluminum part, the concept remains the same.
2.2 What Is STL?
STL stands for Stereolithography, though some also say Standard Tessellation Language.
It defines the surface geometry of a 3D object without color, texture, or other attributes.
Imagine a 3D shape broken down into tiny triangles that cover every visible surface.
Each triangle is described by the coordinates of its vertices and a normal vector indicating which side faces outward.
I like to think of these triangles as the digital equivalent of tiny puzzle pieces.
Put them all together, and you get the full outer shell of your design.
STL is popular because it’s fairly simple to generate and read.
It doesn’t contain complex data like textures or advanced geometry features such as splines.
This simplicity makes it perfect for quick transfers between design programs and manufacturing tools.
However, STL has its limitations.
If the mesh is too coarse, you’ll see jagged edges on the printed or milled part.
If the mesh is too fine, your file size explodes, and slicing might slow down.
Balancing the resolution of your STL meshes becomes a key skill.
2.2.1 A Brief History of STL
3D Systems, a pioneer in additive manufacturing, developed the STL format in the late 1980s.
Back then, it was a way to describe surfaces for stereolithography machines.
Over time, its usage spread across the entire 3D printing industry.
Now, even CNC operators sometimes work with STL files before converting stl to gcode for their mills or routers.
2.2.2 My Experience with STL Files
The first time I saved a design as an STL, I realized I had to choose a tessellation quality.
I recall selecting a generic “medium” setting in my CAD software.
Later, I noticed that “medium” sometimes wasn’t enough detail for small features.
Yet “high” produced massive files that took forever to slice.
Today, I tailor the tessellation to each job, balancing detail with manageability.
2.3 Example: Typical Uses of STL
STL is used widely in 3D printing communities, from hobbyists designing figurines to medical professionals crafting prosthetics.
I’ve seen it in architectural modeling, jewelry design, and even in VR simulations.
In CNC machining, people often start with a more feature-rich format like STEP or IGES.
But if you only have an STL, you can still import it into CAM software and generate toolpaths.
Below is a table that summarizes different contexts in which STL is used.
I’ve compiled seven rows for clarity.
| Context | Typical User | Example Application | Software Often Used | Level of Detail Needed | File Size Range | Note on Conversion |
|---|---|---|---|---|---|---|
| 3D Printing (FDM) | Hobbyists, Makers | Toys, Prototypes | Cura, PrusaSlicer | Moderate to High | Small to Medium (MB) | Direct stl to gcode |
| 3D Printing (SLA) | Professionals, Dental | Dental Molds, Fine Models | PreForm, Chitubox | High | Medium (MB) | Must ensure good mesh |
| Architectural Models | Architects, Designers | Miniature Buildings | Revit, SketchUp | Moderate | Medium to Large (MB) | Sometimes stl to gcode |
| Jewelry Design | Jewelry Artisans | Rings, Pendants | Rhino, MatrixGold | Very High | Often Large (MB) | Usually requires refining |
| Medical Prototyping | Doctors, Researchers | Implants, Prosthetics | Specialized CAD | High | Variable | stl to gcode for 3D printing tests |
| CNC Machining | Machine Shops | Simple or Organic Forms | Fusion 360, MeshCAM | Depends on geometry | Medium to Large (MB) | Involves separate toolpath generation |
| Education and Teaching | Schools | Basic 3D Models | Tinkercad | Low to Moderate | Small (MB) | Often used for demonstration |
This table shows how STL finds a place in many industries.
Whenever we discuss stl to gcode, we need to keep each application in mind.
2.4 What Is Gcode?
Gcode is a language that tells a machine what to do step by step.
You might see commands like G1 X10 Y20 F2000, which means “move to X=10, Y=20 at a feed rate of 2000.”
Originally, Gcode was created for CNC machines, but 3D printers adopted it because it’s so flexible.
You can think of Gcode as a set of instructions that precisely control motion, speed, and sometimes temperature.
For 3D printers, Gcode might specify extruder temperature, layer height, or fan speeds.
For CNC machines, Gcode often deals with spindle speed, coolant settings, and cut depths.
I like to break down Gcode into sections that define the tool’s journey.
For example, 3D printers interpret Gcode as layers, while CNC machines interpret them as continuous toolpaths.
Either way, the result is the same: a physical part emerges from your design.
2.4.1 Common Gcode Commands
- G0/G1: Linear move.
- G2/G3: Arc or circular move.
- M104: Set extruder temperature (3D printing).
- M03: Spindle on (CNC).
- M05: Spindle off (CNC).
- M106/M107: Fan on/off (3D printing).
These commands make up the core instructions for many machines.
In 3D printing, you’ll also see commands for retracting filament or changing flow rates.
In CNC, you’ll see commands for tool changes, coolant, and other machine-specific operations.
2.4.2 My Gcode Debugging Stories
Early in my stl to gcode journey, I remember debugging Gcode that kept moving my CNC machine into a limit switch.
It turned out my post-processor was adding a weird offset command at the start.
Once I realized what was happening, I modified my post-processor settings.
I’ve learned to read the first few lines of Gcode before hitting “go.”
That quick check can save hours.
2.5 Gcode in 3D Printing
In 3D printing, Gcode is created by slicing software.
We load an STL, choose slicing parameters (layer height, infill, speeds), and the slicer outputs Gcode.
When we run this Gcode on a printer, each command corresponds to a precise motion of the print head or a setting change.
If you want to convert stl to gcode effectively, slicing is the key.
I’ve tested dozens of slicers, from free tools like Cura to advanced paid options.
They all share the same fundamental idea: break the 3D object into thin layers and generate a path for each layer.
During slicing, the software also calculates how much plastic to extrude or what speed to move the nozzle.
Cura, for instance, might start a Gcode file with commands to home the axes, set temperatures, and purge filament.
Then it systematically handles each layer, printing walls, infill, and supports.
By the time the job is done, thousands of Gcode lines have executed, turning a spool of filament into a physical part.
2.5.1 Typical 3D Printing Gcode Sequence
- Home axes (G28).
- Heat bed and extruder (M140, M104).
- Wait for temperatures (M190, M109).
- Print skirt or purge line.
- Start layer 1 with a slow speed to ensure adhesion.
- Build perimeter, infill, supports.
- Move on to next layer until complete.
- Cool down and home axes again.
This sequence might vary, but the concept is consistent across many printers and slicing software.
If you’re comfortable reading Gcode, you can even tweak it by hand to fix minor issues or customize routines.
2.6 Gcode in CNC Machining
While stl to gcode is often associated with 3D printing, CNC machining also relies on Gcode.
However, the toolpath generation process in CNC is typically handled by CAM software.
You might start with a solid CAD model or an STL.
Then you define the type of machining operation, select a tool, set speeds, feeds, depths, and so on.
CAM software creates a Gcode file that your CNC controller can understand.
In metal machining, we see commands for coolant on/off, spindle speed adjustments, and more advanced moves like helical interpolation.
The concept of layering doesn’t apply here.
Instead, the machine removes material in passes.
I find it intriguing that both 3D printing and CNC rely on Gcode, even though one adds material while the other subtracts.
It demonstrates how flexible Gcode is.
Yet it also highlights that generating Gcode for a CNC router can be more complicated, especially with multi-axis machines.
2.6.1 My First CNC Gcode Attempts
I’ll never forget the time I tried stl to gcode for a small CNC project.
I imported the STL of a simple 3D relief into CAM software.
Everything looked fine in the preview.
But I forgot to account for the thickness of my stock.
The Gcode started cutting mid-air!
That day, I learned about “stock setup,” zero points, and safe clearance.
Mistakes like that remind me how vital it is to understand Gcode generation thoroughly.
2.7 Comparing STL vs. Gcode: Key Features
Below is a table comparing various aspects of STL and Gcode.
It’s designed to give a direct overview of how these file types differ in structure, purpose, and usage.
I’ve included more than six rows to align with our guidelines.
| Aspect | STL | Gcode | Why It Matters | Typical File Extension | Primary Use | Common Tools |
|---|---|---|---|---|---|---|
| File Content | 3D mesh (triangles) only | Machine instructions (moves, speeds, temps) | Defines geometry vs. commands | .stl | Design exchange | CAD, Slicers, CAM |
| Data Complexity | Simple mesh (no color, no textures) | Detailed motion commands, can include temperatures, etc. | Balances design data vs. machine detail | .gcode, .nc, or others | Execution on machines | 3D printers, CNC |
| Origin | Created by 3D modeling or scanning | Generated by slicing or CAM software | Implies the creation or conversion step | .stl from CAD | .gcode from slicer/CAM | Various (Fusion, Cura) |
| Editability | Difficult to edit geometry directly | Can be edited to tweak speeds, offsets, or macros | STL changes geometry, Gcode changes process | Might need CAD repair | Simple text editor for Gcode | Specialized or text editor |
| Usage in 3D Printing | Standard input for slicers | Final printing instructions for the machine | Vital stl to gcode step for production | Typically .stl input | Typically .gcode output | PrusaSlicer, Simplify3D |
| Usage in CNC | Sometimes used, though STEP/IGES is common | Post-processed tool paths (cut speeds, spindle RPM) | Conversion can be more complex | .stl can be used in CAM | .nc or .gcode for CNC | Fusion 360, VCarve, etc. |
| File Size | Varies (small to very large) | Usually smaller but can be huge for complex toolpaths | Understanding memory constraints | .stl in MB or GB | Gcode often in KB to MB | Dependent on geometry |
| Primary Limitation | Lacks detail like color, material properties | Machine-specific (hardware capabilities differ) | Each format has unique constraints | .stl is geometry-only | .gcode depends on machine | Must be adapted carefully |
This table underscores the distinct roles of STL and Gcode.
One is about geometry.
The other is about action.
2.8 The stl to gcode Synergy
To achieve a successful build, you need a robust stl to gcode workflow.
You start with an STL that accurately represents your model.
Then you process it in a slicer (for 3D printing) or a CAM package (for CNC).
The result is Gcode that your machine can follow.
I’ve come to see this synergy as a pipeline.
A well-optimized STL will lead to cleaner Gcode.
Cleaner Gcode reduces print times and machining errors.
Ultimately, that means better parts and fewer headaches.
Whenever I discuss stl to gcode with friends or colleagues, I like to emphasize the importance of double-checking settings.
A single oversight, like forgetting to set the right nozzle diameter or feed rate, can waste time and material.
That’s why knowledge of both STL and Gcode is crucial.
2.9 Why Understanding Both Is Critical
Some people think they only need to know STL if they’re on the design side.
Others believe they only need Gcode if they operate machines.
In my experience, bridging that gap saves a lot of back-and-forth.
Designers who know a bit of Gcode produce better models.
Machine operators who understand STL can fix minor mesh issues on the spot.
If you’re converting stl to gcode regularly, keep in mind that each step can introduce errors or inefficiencies.
A flawed STL file might have holes or overlapping faces, causing the slicer or CAM to produce messy Gcode.
On the other hand, a perfect STL can be ruined by poor slicing parameters.
2.10 Wrapping Up Chapter 2
So far, I’ve covered the basics of STL, Gcode, and how they interrelate.
We looked at what STL is and why it’s so widely used.
Then we examined Gcode, the universal language for machine execution.
I also highlighted how both formats play unique roles in 3D printing and CNC machining.
I believe that true mastery of stl to gcode starts with a deep understanding of these file formats.
It’s not just about hitting a “convert” button.
It’s about recognizing how geometry translates into motion.
If something goes wrong, you’ll know whether to blame the mesh or the instructions.
Chapter 3. Converting stl to gcode: Step-by-Step Guide
I’ve always found it helpful to see a detailed roadmap when learning new workflows.
That’s why, in this chapter, I’ll show you a comprehensive approach to converting stl to gcode for both 3D printing and CNC machining.
When I started, I had no clue how many details go into this process.
I figured I’d just import an STL, click “slice,” and be done.
But every project is unique, and your settings might differ based on machine type, material, or part geometry.
I’ll break down the process into two main parts:
1) The 3D printing workflow, and
2) The CNC machining workflow.
Each section will include tips, tricks, and personal insights.
By the end, you should feel confident tackling your own stl to gcode challenges.
3.1 Understanding the 3D Printing Workflow
Most people associate stl to gcode with 3D printing.
That’s because the STL format is a staple in additive manufacturing.
The path from design to print usually goes like this:
- Design or obtain an STL file.
- Import it into slicing software.
- Configure slicing parameters.
- Generate and export Gcode.
- Transfer Gcode to the printer and begin printing.
I’ll detail each step here.
3.1.1 Obtaining or Creating the STL
Sometimes I design my own models in CAD programs like Fusion 360 or Tinkercad.
Other times, I download them from repositories like Thingiverse.
Either way, your journey starts with an STL file that captures your object’s outer surface.
Before moving on, I inspect my STL for errors.
I check for holes, flipped normals, or stray triangles.
These flaws can sabotage your slicing process and produce messy Gcode.
Luckily, there are free tools like Meshmixer or Microsoft 3D Builder that can repair minor STL issues.
I’ve found these repairs crucial, especially for complex or organic-looking models.
3.1.2 Slicing Software Selection
Choosing the right slicer is important.
Cura, PrusaSlicer, and Simplify3D are all popular.
I’ve also experimented with SuperSlicer, KISSlicer, and IdeaMaker.
They all revolve around the same principle: convert the 3D model into layers and commands (Gcode) that a printer can follow.
But not every slicer is equal.
Some excel at advanced features like dynamic layer height or specialized support structures.
Others emphasize user-friendliness.
I’ve had good luck with Cura for everyday printing, especially thanks to its vibrant community and plugin ecosystem.
When picking a slicer, I ask myself:
- Does it support my printer’s firmware?
- Can it handle my typical materials (PLA, ABS, PETG)?
- Does it provide the settings I need (adaptive layers, tree supports, etc.)?
If the answer is yes, I give it a try.
Converting stl to gcode effectively often relies on a capable slicer.
3.1.3 Configuring Slicing Parameters
Once I have my STL in the slicer, it’s time to set parameters.
This can be overwhelming, especially if you see hundreds of settings.
I like to group them under a few main categories:
- Print Settings: Layer height, perimeter thickness, infill density, top/bottom layers.
- Material Settings: Temperature, flow rate, retraction.
- Speed Settings: Print speeds for perimeters, infills, travel moves.
- Support Settings: Placement, support density, support interface options.
- Build Plate Adhesion: Raft, skirt, brim.
For me, the biggest factor is layer height.
If I want a quick draft, I’ll choose a thicker layer, like 0.28 mm.
If I need a smooth surface, I might go as low as 0.08 mm.
In either case, the choice dramatically changes print time and part quality.
I also pay attention to infill.
A typical 20% infill is fine for many prototypes.
But for functional parts needing strength, I might crank it up to 40% or more, or switch to a high-strength infill pattern.
This is where the real stl to gcode magic happens: the slicer calculates how much material to deposit in those areas.
Another setting I tweak is support structure.
It’s easy to assume I need supports for every overhang, but that can lead to wasted material and longer post-processing.
I try to orient the part to minimize overhangs.
When supports are necessary, I’ll pick a denser interface layer for easy removal.
I learned that trick after struggling to pry supports off fragile surfaces.
3.1.4 Generating Gcode
After configuring everything, I hit “slice.”
The slicer then processes the STL and produces Gcode.
I usually preview the toolpath to ensure no weird gaps or random moves.
This preview can reveal if your part is floating in midair or if supports are missing.
The Gcode file is the direct outcome of the stl to gcode process.
It might look cryptic if you open it in a text editor, but every line corresponds to a specific action for the printer.
I appreciate how this step wraps up the digital side of the workflow.
3.1.5 Printing and Monitoring
With Gcode in hand, I transfer the file to my printer, often via an SD card or USB.
I watch the first layer carefully.
This layer sets the tone for the entire print.
A perfect first layer means good bed leveling, correct temperatures, and proper extrusion.
Throughout the print, I stay mindful of potential issues like warping or stringing.
Most slicers allow some real-time adjustments, like tuning feed rates or temperatures.
I find this invaluable, especially when testing new filaments.
Once the print finishes, I remove supports if any, do a quick dimensional check, and maybe a bit of sanding or painting if needed.
Then it’s time to celebrate a successful stl to gcode conversion.
3.2 Understanding the CNC Machining Workflow
While stl to gcode might be more famous in 3D printing circles, CNC enthusiasts also benefit from it.
I’ve done CNC milling on aluminum, wood, and plastics using STL files.
Yes, some prefer STEP or IGES for CNC, but STL can still work fine for organic or sculpted shapes.
The CNC workflow includes:
- Acquiring or modeling the part.
- Importing STL into CAM software.
- Defining stock and toolpaths.
- Generating Gcode.
- Running that Gcode on the CNC machine.
3.2.1 Preparing the STL for CAM
When I import an STL into CAM software like Fusion 360, MeshCAM, or VCarve, I pay close attention to scaling and orientation.
In CNC, you’re usually dealing with a block or sheet of material, so you need to define how the part sits within that stock.
If your STL is bigger than the physical stock, you’ll either need to resize or use a bigger piece of material.
I also think about how the part will be fixtured.
Am I clamping it from the sides or using a vacuum table?
Do I need to add tabs or leave extra stock for the clamp area?
These considerations impact the toolpath generation later.
CAM software can sometimes struggle with STL meshes that have non-manifold edges or errors.
So I might run a mesh cleanup in the same tools I use for 3D printing.
The last thing I want is to discover a big mesh hole halfway through generating toolpaths.
3.2.2 Setting Up Tools and Feeds
Unlike 3D printing, CNC machining has a huge range of tool options.
You can use flat end mills, ball end mills, V-bits, or specialized carving bits.
Each tool demands specific feeds and speeds based on the material.
When I first tried milling aluminum, I quickly realized that going too fast overheats the tool or breaks it.
Going too slow can cause rubbing or poor surface finish.
The CAM software usually suggests defaults, but I like to refine them based on manufacturer guidelines or my own experience.
I also set depth of cut and step-over.
A roughing pass typically takes deeper cuts at a higher feed rate.
A finishing pass uses a small step-over and lighter cuts for smoother surfaces.
Understanding these passes is key to a clean final result.
It’s not uncommon to do multiple finishing passes for high-precision parts.
3.2.3 Defining Toolpaths
Toolpath definition is where the “stl to gcode” concept for CNC truly unfolds.
I choose operations like adaptive clearing, pocketing, or contouring.
Each operation is tied to a specific tool and cutting strategy.
- Adaptive Clearing: Great for roughing, it removes large amounts of material efficiently.
- Pocketing: Creates flat-bottomed cavities.
- Contour: Traces the edges for finishing passes.
- Parallel/Scallop: Common in 3D surfacing.
During this step, I preview the toolpaths.
I check if the tool is colliding with clamps or if there’s enough clearance around the stock.
Modern CAM tools simulate material removal, which helps me spot potential crashes.
I can’t stress enough how valuable simulation is before generating final Gcode.
3.2.4 Post-Processing to Gcode
Once I’m happy with my toolpaths, I click “Post Process.”
The CAM software then converts these toolpaths into Gcode.
Some software calls it “Post,” referencing the post-processor that tailors the output to your specific machine controller.
For example, if I’m using a GRBL-based CNC, I select a GRBL post-processor.
If I have a Mach3 controller, I choose Mach3.
This ensures the Gcode syntax matches the machine’s expectations.
Post-processor settings can also define safe travel heights, spindle on/off codes, and coolant controls.
I remember a time my Gcode included an M7 command for coolant, but my machine didn’t have a coolant pump.
It didn’t cause a huge issue, but the machine threw an error.
Now I turn off coolant commands if I’m just air-cooling or using a simple mist.
3.2.5 Running the Gcode on the CNC Machine
With the Gcode ready, I send it to the CNC machine, often through a USB or serial connection.
Before starting, I zero the machine axes, aligning my X, Y, and Z with the stock.
If I forget to set zero properly, the machine might carve into my fixture or just cut air.
During the cut, I keep an eye out for chips, dust buildup, or strange noises.
If the cutter starts squealing, it might be too aggressive.
If the chips look more like powder, maybe I need a faster feed rate.
These subtle cues come with practice.
Still, the final success traces back to how carefully I handled the stl to gcode steps in CAM.
3.3 Practical Tips for stl to gcode Success
I’ve learned a few universal tips that apply to both 3D printing and CNC:
- Always check your mesh: A clean STL leads to better Gcode.
- Preview your toolpaths: Whether slicing or CAM, a visual check avoids surprises.
- Match settings to materials: Each filament or block of stock has unique requirements.
- Save profiles: Once you find a sweet spot for a particular machine/material combo, save it.
- Don’t skip calibration: Both 3D printers and CNC machines need periodic calibration.
- Use support where necessary: For 3D printing, that means overhangs. For CNC, consider fixturing and tabs.
- Keep notes: I keep a small log of what speeds or layer heights worked well.
- Stay safe: CNC machines can be dangerous. Wear protective gear and ensure no one is in harm’s way.
3.4 Common stl to gcode Pitfalls and How to Avoid Them
I’ve fallen victim to more than a few pitfalls in my time.
Here’s a quick summary of what can go wrong:
- Misaligned Axes: On CNC, forgetting to zero the machine can ruin stock.
- Under-Extrusion: In 3D printing, if the flow rate is too low or the nozzle is clogged, prints fail.
- Excessive Supports: Printing with too many supports wastes filament.
- Wrong Tool Choice: Using a big end mill for fine details leads to poor finishes.
- Temperature Mismatch: Printing PLA at ABS temps or vice versa affects quality.
- Depth Errors: Milling too deep on the first pass causes chatter or tool breakage.
- Ignoring Overhang Angles: On a 3D printer, steep overhang angles need supports.
I try to address these pitfalls by being methodical.
I have a routine checklist before hitting “print” or “cut.”
That helps me avoid basic errors in the stl to gcode chain.
3.5 stl to gcode: My Personal Workflow Summarized
If I had to sum up my approach in a few lines, here’s how I do it:
- Model or Acquire STL: Check for geometry issues, fix if necessary.
- Import into Slicer or CAM: Verify scale, orientation, and units.
- Configure Key Parameters: Think about layer heights for printing or tool diameters for CNC.
- Generate Toolpaths (Slicing or CAM): Preview them to ensure correctness.
- Export Gcode: Use the right post-processor if it’s for CNC.
- Run the Job: Keep a watchful eye on the machine.
- Inspect the Result: Adjust settings if issues arise.
This cycle repeats for every project.
Over time, you’ll build an internal library of settings that work for you.
I consider that the essence of mastering stl to gcode.
3.6 Chapter 3 Closing Thoughts
Converting stl to gcode is both an art and a science.
It requires technical knowledge of file formats, machine operations, and material behaviors.
But it also demands a creative touch to optimize settings or fix quirky geometry.
In this chapter, I explored the step-by-step workflows for 3D printing and CNC machining.
I discussed the software, parameters, and best practices that guide me.
I hope these insights remove the intimidation factor and encourage you to explore your own stl to gcode adventures.
Chapter 4. Advanced Optimization and Strategies
I remember the moment I realized stl to gcode wasn’t just about getting a model to print or a CNC machine to cut.
It was about optimizing everything—from print speed and surface finish to tool wear and material usage.
If you’re like me, once you taste a little success, you want to refine your process.
In this chapter, I’ll outline advanced optimizations for both 3D printing and CNC machining.
My hope is that you’ll see how small tweaks can lead to significant improvements in quality, efficiency, and consistency.
4.1 Why Optimization Matters
Early on, I often did straightforward conversions from stl to gcode using default slicer or CAM settings.
That worked for basic projects, but I soon encountered demands for higher precision or faster turnaround times.
Maybe I needed a smooth surface for a client demo.
Or I wanted to reduce my CNC machine’s cycle time without sacrificing tolerances.
Here’s what I discovered: the “default” settings in most software are general-purpose.
They’re designed to work decently for a wide range of scenarios.
But if you’re aiming for professional or production-level results, you need to optimize.
That might involve advanced slicer parameters, specialized CNC toolpaths, or even rethinking your part design.
Whether you’re a hobbyist or a professional, optimization helps you save time, money, and materials.
It can also lead to better mechanical properties in printed parts or more accurate cuts on a CNC.
I’ve heard from friends who drastically reduced lead times in a small print farm by dialing in settings.
And I’ve seen CNC operators go from hours of manual sanding to near-perfect finishes by choosing better toolpaths.
4.2 Advanced 3D Printing Optimization
I’ll start with 3D printing, since that’s where many people first encounter stl to gcode.
In advanced scenarios, you move beyond basic layer height or infill tweaks.
You begin to consider features like variable layer height, specialized infill patterns, temperature towers, and more.
4.2.1 Variable Layer Height
Variable layer height means the slicer adjusts the layer thickness at different regions of your part.
Imagine a decorative vase with smooth curves on top and a simple cylindrical bottom.
You might use thicker layers for the straight walls (for speed), then use finer layers on the curved top (for detail).
Cura, PrusaSlicer, and other slicers offer this feature.
I recall a complex figurine I printed with variable layers.
Its base was blocky and didn’t need much finesse, so I set 0.3 mm layers there.
But the face area required fine detail, so I used 0.1 mm or less.
The result: a faster print overall, but still a crisp facial sculpt.
One thing to watch out for is transitions between layer heights.
Sometimes you might see a visible line where layer size changes.
I test small sample prints to ensure I’m happy with the outcome.
4.2.2 Specialized Infill Patterns
Basic infill patterns like grid or honeycomb are common.
But advanced slicers have more exotic patterns—gyroid, cubic subdivision, adaptive cubic, etc.
Gyroid infill, for instance, forms a continuous wave-like structure that can distribute stress evenly.
I once printed a functional clamp in PETG using gyroid.
It felt stronger and more resilient than the same clamp printed with a simple rectangular infill.
Sometimes these patterns also reduce print time by minimizing travel moves.
Still, you want to balance infill density and pattern choice against your goals.
Denser infills add strength but increase print duration.
Exotic patterns may look cool but can slow slicing.
I typically do test prints to see if the mechanical benefits justify the extra time.
4.2.3 Using “Temperature Towers” for Material Tuning
Every spool of filament, even if labeled the same material, can behave differently.
One spool of PLA might work best at 200°C, while another might prefer 205°C.
That’s why I like to print a temperature tower.
It’s a small test model that changes temperature at different heights.
By examining each section, I can see where stringing, layer adhesion, and surface quality are optimal.
Once I find that sweet spot, I lock in those temperatures for the remainder of the spool.
This small step significantly increases print reliability.
To me, it’s one of the best ways to optimize stl to gcode for each unique material batch.
4.2.4 Dynamic Flow and Pressure Advance
Some slicers and firmware support advanced features like pressure advance (in Klipper) or linear advance (in Marlin).
These compensate for the lag in extrusion response, helping minimize blobbing or inconsistencies at corners and seams.
The first time I set up linear advance, I ran a calibration pattern that changed the K-factor (a flow compensation parameter) at intervals.
When I found the section with the cleanest corners and minimal bulges, I used that K-factor for normal printing.
It made a noticeable difference in small details.
If your firmware supports these features, they’re worth exploring.
4.2.5 Optimizing Support Placement
Support generation can make or break a print’s aesthetics.
Adding supports anywhere might be easy, but removing them can damage surfaces or leave marks.
Some slicers allow painting on supports exactly where you need them.
Others offer “tree” supports that branch out from a single trunk, minimizing contact with the part.
I once printed a complicated architectural model with many arches.
Default support settings created a forest of tiny pillars that were a nightmare to remove.
Switching to tree supports reduced the contact points significantly.
Now, for large or intricate designs, I often prefer advanced support strategies.
4.3 Advanced CNC Machining Optimization
Let’s shift to CNC optimization.
Here, the stl to gcode process is usually mediated by CAM software.
You can adjust toolpath strategies, tool selections, stepovers, and more to optimize how you remove material.
4.3.1 Selecting the Right Toolpath Strategy
If you’re using Fusion 360, VCarve, MeshCAM, or other CAM tools, you’ll see a variety of strategies.
Common ones include:
- Adaptive Clearing (also called “trochoidal milling” in some contexts)
- Pocketing
- Contour
- Parallel
- Scallop
- Morph Spiral
- Ramp
- Spiral
And more, depending on your software.
The key is matching the strategy to your part geometry and material.
Adaptive clearing, for example, keeps a consistent load on the cutter by dynamically adjusting the toolpath.
This often allows faster cutting while reducing tool wear.
Parallel or scallop are more for finishing 3D surfaces.
I recall running a job where I used standard pocketing on a large aluminum block.
It took forever and dulled my end mill.
Switching to adaptive clearing cut the runtime by 30% and left me with a better surface finish.
That’s when I realized the power of picking the right toolpath.
4.3.2 Tool Selection and Coatings
Tool selection isn’t as simple as “flat end mill or ball nose.”
You also have to consider coatings (like TiN, TiAlN, DLC), flute count, helix angle, and more.
A 2-flute end mill might be best for softer materials like aluminum, offering good chip evacuation.
A 4-flute might be better for steels, though it can clog if you’re not careful with cooling.
Coatings can extend tool life or reduce friction.
But they add cost.
When I mill abrasive materials like carbon fiber or fiberglass, I might switch to diamond-coated end mills.
Yes, they’re expensive, but they last longer and produce cleaner edges.
If you’re new to CNC, start with a good-quality carbide end mill from a trusted brand.
Over time, experiment with different flute counts or coatings.
Keep notes on how they perform in various materials.
That knowledge is invaluable in stl to gcode optimization for CNC.
4.3.3 Optimizing Feeds, Speeds, and Depth of Cut
One of the biggest challenges is dialing in the right feeds and speeds.
Go too fast, and you risk chatter or tool breakage.
Go too slow, and you waste time, or you might rub instead of cut, causing poor surface finish.
Most cutting tool manufacturers offer recommended chip loads, surface speed (SFM), and feed rates.
I typically begin with the manufacturer’s guidelines, then adjust based on my machine’s rigidity and the material.
For soft woods, I can run higher feed rates.
For tough steels, I slow down and might use coolant.
Depth of cut and step-over also matter.
A deeper cut is more aggressive.
A smaller step-over leaves a smoother surface but increases the number of tool passes.
I remember one job in which I tried a full-diameter slot cut in mild steel at a 2 mm depth.
The chatter was horrible.
Then I reduced step-over to 40% of the tool diameter and used multiple passes.
Not only did the chatter disappear, but I got better dimensional accuracy.
4.3.4 Multi-Axis Machining Considerations
If you have a 4-axis or 5-axis CNC, the complexity increases.
stl to gcode in multi-axis systems involves additional planning:
- How will you orient the part to access all surfaces?
- Do you need special fixturing or rotating the part in software?
- Are you comfortable programming simultaneous 5-axis moves, or do you rely on indexed setups?
Multi-axis machining can drastically cut down on setups and let you produce parts with fewer joints.
However, it requires advanced CAM software and a more in-depth post-processor.
When I first tried 4-axis machining, I made a rotating clamp fixture to hold cylindrical parts.
It opened up new possibilities but also came with a learning curve.
4.3.5 Toolpath Simulation and Verification
Simulation is huge in CNC.
Modern CAM packages can show a virtual representation of material removal, collisions, and even tool deflection.
I never skip simulation, especially for complex or expensive parts.
A single crash can ruin a spindle, break a tool, or damage my stock.
Simulation also helps me estimate cycle times.
If it’s too long, maybe I can switch to a more efficient toolpath or adjust feeds.
If there’s a collision risk, I can reposition clamps or add safe retract heights.
All of this is part of the advanced stl to gcode workflow: we’re not just churning out Gcode blindly.
We’re analyzing and iterating.
4.4 Balancing Quality, Speed, and Cost
No matter which side you’re on—3D printing or CNC—the trifecta is quality, speed, and cost.
In my experience, you can rarely maximize all three simultaneously.
Sometimes you sacrifice speed for higher quality.
Other times you might accept a rougher finish if it cuts your production time in half.
For instance, in 3D printing, a 0.05 mm layer height might look amazing, but printing a large part could take days.
A 0.2 mm layer height might cut that time significantly with only a minor reduction in detail.
In CNC, pushing the feed rate can reduce cycle times but might leave tool marks.
Or maybe you’ll break more end mills, driving up costs.
So ask yourself: what’s the main priority for this project?
I remember a rush job where aesthetics mattered less than getting prototypes out fast.
I printed them at a thicker layer and used a quick sanding pass.
It saved the day.
I also recall a CNC project that was strictly for visual display.
I could use higher speeds, cheap plywood, and a single finishing pass.
No one cared about sub-thousandth accuracy.
Each scenario differs, and that’s the beauty of optimization.
You decide what trade-offs to make.
4.5 Designing for stl to gcode Efficiency
If you have control over the original model, you can design parts in a way that simplifies the stl to gcode workflow.
For 3D printing, minimize overhangs or large bridging areas.
You might incorporate chamfers or fillets to reduce the need for supports.
Small design tweaks can lead to massive savings in print time or material usage.
For CNC, consider machinable features.
Avoid deep pockets with tiny radii.
Add fillets that match standard end mill diameters.
If your design demands extreme detail, plan your tool passes accordingly.
Sometimes splitting a part into multiple pieces for separate machining or printing can be easier than forcing everything into one complicated job.
4.5.1 Example: Design Tweaks for 3D Printing
Let’s say you’re making a phone stand.
Originally, you designed it with a tall overhang at a 90-degree angle.
That overhang demands supports.
If you tilt that angle to 45 degrees and add a small fillet, you might print it support-free.
I’ve done this kind of redesign countless times.
It doesn’t fundamentally alter the part’s function, but it cuts print time and reduces post-processing.
4.5.2 Example: Design Tweaks for CNC Machining
Imagine a bracket with sharp inside corners.
If your CNC tool is round, you can’t cut a perfectly sharp corner.
You’ll either have leftover material or you’ll need to do a manual chisel.
By adding a fillet that matches your tool radius, you remove that problem.
Also, if you design holes in standard drill bit sizes, you can save time and tool changes.
These little steps make life easier.
4.6 Advanced Materials and Their Impact
Another dimension of stl to gcode optimization is material selection.
In 3D printing, you might move from basic PLA to advanced composites like carbon-fiber nylon.
In CNC, you might mill titanium or composites.
Each material demands specialized settings.
I recall trying to 3D print polycarbonate at high temperatures.
It warped constantly until I enclosed my printer and used a stable bed temp.
Similarly, machining a very hard steel forced me to invest in better cutters and coolant systems.
When you push into advanced materials, you push your stl to gcode workflow into new territory.
4.6.1 High-Temperature Polymers in 3D Printing
Materials like PEEK or PEI (Ultem) can withstand very high temperatures but require specialized printers capable of 400°C+ nozzle temps and heated chambers.
Slicing these materials calls for slow speeds, thorough bridging strategies, and precise temperature control.
If I’m printing something in PEEK, I double-check every setting.
A single misstep leads to delamination or poor layer bonding.
4.6.2 Hard Metals in CNC
When milling Inconel, titanium, or hardened steel, you need rigid machines, stable fixturing, and robust tooling.
I sometimes apply coolant or high-pressure lubricants to keep the cutting zone cool.
Feed rates are often lower, but with the right strategies (like high-efficiency milling), you can maintain reasonable cycle times.
If you treat these materials like basic aluminum, you’ll burn through tools quickly.
4.7 Monitoring and Quality Control
Once you generate Gcode, you’re not done until the part is produced and inspected.
Quality control can be as simple as a visual check or as advanced as using coordinate measuring machines (CMM) or optical scanners.
For 3D printing, I measure critical features with digital calipers.
If they’re off, I might calibrate my steps per millimeter, flow rate, or temperature.
For CNC, I compare the final part dimensions to my CAD model.
If I see consistent offsets, maybe I need to adjust my CAM or correct for tool deflection.
I suggest maintaining a small log of each job’s results.
Record tool wear, print times, dimensional checks, or any anomalies.
Over time, this becomes a knowledge base that helps you optimize stl to gcode more efficiently.
4.8 Troubleshooting Common Advanced Issues
Even after careful planning, problems arise.
Here’s a quick reference:
- Overheating in 3D prints: Sometimes printing tiny details leaves too little cooling time.
Solution: Print multiple parts at once or slow down the print. - Stringing or oozing: Especially on materials like PETG or TPU.
Solution: Tweak retraction, travel speed, and temperature. - Tool chatter in CNC: Often from aggressive feeds or too large a depth of cut.
Solution: Lower feed, reduce depth, or switch to a more rigid setup. - Poor surface finish on steep CNC slopes: Possibly from a large step-down in finishing passes.
Solution: Use smaller step-down or apply a different finishing strategy (scallop, parallel). - Inconsistent layer lines: Could be from partial clogs, inconsistent filament diameter, or mechanical backlash.
Solution: Check extruder, calibrate flow, tighten belts or leadscrews.
Working through these issues fosters a deeper grasp of the entire workflow.
Sometimes, a single parameter change—like raising travel speed to reduce oozing—can fix a persistent defect.
4.9 Cost Analysis: Is Optimization Worth It?
You might ask, “Is all this optimization worth the extra effort?”
In my experience, yes, especially if you produce parts regularly or in larger volumes.
Shaving 30% off your cycle time, for instance, can mean finishing a job in 7 hours instead of 10.
Or reducing scrap parts by improving reliability can translate into real savings.
Below is a sample table illustrating how different optimization steps can impact cost, time, and quality.
I’ve included more than six rows as required.
| Optimization Step | Equipment | Estimated Time Saved | Estimated Cost Impact | Quality Improvement | My Experience | Difficulty Level |
|---|---|---|---|---|---|---|
| Variable Layer Height (3D Printing) | Standard FDM Printer | ~10-20% overall time | Minimal (software is free) | Noticeably smoother details in certain areas | Great for decorative parts | Medium |
| Advanced Infill Patterns (3D) | Any FDM/SLA | Varies (up to 15%) | Minor software overhead | Better internal strength | Good for functional models | Medium |
| Pressure/Linear Advance (3D) | Firmware-supported | ~5-10% time saving | No direct cost, but requires calibration | Improved surface consistency | Perfect for corners and small details | High (calibration needed) |
| Adaptive Clearing (CNC) | Fusion 360, etc. | ~20-30% reduction | Less tool wear, lower cycle cost | Smoother tool engagement | My go-to for roughing aluminum | Medium |
| High-Efficiency Milling (CNC) | Rigid CNC machine | Up to 40% faster roughing | Lower tool cost (less chatter/wear) | Generally good finish | Requires reliable machine control | High |
| Using Coated End Mills (CNC) | Milling center | Minimal direct time save | Higher tool cost, but longer tool life | Stable performance over longer cuts | Great for abrasive materials | Medium |
| Customized Support (3D Printing) | Advanced slicer | ~10-15% less post-processing | Minimal cost, but can save material | Fewer marks or damage | Key for complex geometry | Medium |
| Temperature Towers (3D Printing) | Any FDM printer | Minimal time overhead | Potential material savings by reducing failed prints | Optimal layer bonding, less stringing | I do it for every new spool | Easy |
This table is a simplified snapshot, but it showcases how each step influences multiple aspects of the manufacturing process.
For me, the biggest takeaway is that optimization is an investment.
You spend time learning and calibrating, but you gain smoother workflows and better parts in return.
4.10 My Personal Optimization Journey
I’ve come a long way since my early attempts at stl to gcode.
At first, I was just excited to see something “print” or “carve.”
Then I started noticing how small details separated a mediocre result from a professional one.
I tweaked a feed rate here, changed a layer height there, experimented with new infill patterns.
Before I knew it, I was obsessed with optimization.
I’ve even created my own custom profiles in slicers for different materials.
When I switch from PLA to PETG, I load my PETG profile with the ideal temps, speeds, retraction settings, and cooling fan behaviors I’ve refined over time.
Similarly, in CNC, I’ve saved tool libraries in Fusion 360 with recommended speeds and feeds for different metals or woods.
These libraries keep me from reinventing the wheel each time.
Optimization is a never-ending journey.
Technology evolves, new filaments emerge, new CNC strategies get developed.
I embrace it because each improvement feels like unlocking a new level of control.
I hope you’ll find the same sense of excitement as you refine your own stl to gcode processes.
4.11 Where to Go from Here
After exploring these advanced optimization strategies, you might wonder where to find more resources.
Forums like the Prusa community, CNCZone, or subreddit communities (e.g., r/3Dprinting, r/CNC) are goldmines of knowledge.
You’ll see real stories of people pushing their hardware and software to the limit.
Don’t forget to check official software documentation.
For instance, the Cura GitHub or the Fusion 360 help pages often share best practices.
YouTube channels and workshops can provide visual demonstrations of advanced techniques.
I’ve learned more than I expected just by watching others tinker with different slicer settings or multi-axis CNC setups.
Chapter 5. Case Studies: Applying stl to gcode in Real-World Projects
Learning from real-world examples has always helped me understand the complexities and challenges in converting stl to gcode. In this chapter, I share detailed case studies from both 3D printing and CNC machining projects. These examples highlight the practical applications of the strategies discussed in previous chapters. They also illustrate how small tweaks in parameters can dramatically improve quality, speed, and overall efficiency.
5.1 Case Study: 3D Printing a Functional Prototype
I once had to create a functional prototype for a custom clamp design. The design came as an STL file, and converting stl to gcode was critical for producing a working model quickly. Here’s a breakdown of my process:
5.1.1 Project Background
- Project: Custom clamp for a mechanical assembly
- Objective: Rapid prototyping to test fit and function
- Material: PETG filament
- Printer: Standard FDM printer using Cura as the slicing software
- Challenges: Complex geometry with overhangs, need for strength, and minimizing post-processing
5.1.2 Workflow and Settings
- STL Inspection and Repair:
Before slicing, I imported the STL into Meshmixer to check for errors.
I repaired several non-manifold edges and small gaps, ensuring the model was watertight. - Slicer Settings in Cura:
Layer Height: 0.2 mm (for faster printing without significant quality loss)
Infill Density: 35% using a gyroid pattern to improve strength
Support Settings: Optimized for overhangs with tree supports
Temperature: Set PETG at 240°C for the extruder and 80°C for the bed
Print Speed: Moderate speed of 50 mm/s to balance detail with efficiency - Gcode Preview and Analysis:
After slicing, I carefully reviewed the Gcode preview to check that all necessary support structures were correctly generated and that the toolpaths were smooth.
I made a few minor adjustments to ensure that no over-extrusion occurred at corners. - Printing and Post-Processing:
I transferred the Gcode to the printer via SD card, monitored the first layer closely, and adjusted the bed leveling when necessary.
Once printing was complete, I removed supports and performed minimal sanding where required.
5.1.3 Outcome and Lessons Learned
The prototype fit perfectly with the assembly and demonstrated sufficient strength during functional tests. What I learned:
- Pre-slicing Repairs: A clean STL is critical for producing a solid stl to gcode conversion.
- Iterative Testing: Minor adjustments in support and infill settings can yield a robust design without wasting material.
- Balancing Speed and Quality: Using a 0.2 mm layer height was the optimal compromise for a rapid turnaround without sacrificing too much detail.
Below is a summary table outlining the key parameters and their impact on the project:
| Parameter | Setting Used | Impact on Prototype | Lessons Learned | Adjustment if Needed |
|---|---|---|---|---|
| Layer Height | 0.2 mm | Quick print with acceptable detail | Fine-tuning for rapid prototyping projects | Consider lower for final model if surface finish is paramount |
| Infill Pattern/Density | Gyroid / 35% | Improved strength and flexibility | Pattern selection can boost part reliability | Increase density for load-bearing parts |
| Support Settings | Tree supports | Easy removal, minimal surface damage | Advanced support settings reduce post-processing | Adjust branch density based on geometry |
| Extruder Temperature | 240°C (PETG) | Optimal material flow | Ensure settings align with filament characteristics | Fine-tune based on brand variations |
| Bed Temperature | 80°C | Ensured proper adhesion | Essential to minimize warping in PETG | Maintain or slightly modify based on environment |
| Print Speed | 50 mm/s | Balanced quality and time | Not too fast to compromise detail | May adjust for different filament types |
This case study shows that careful attention to each step in the stl to gcode process can lead to a successful prototype, even when working with challenging geometries.
5.2 Case Study: CNC Machining a Detailed 3D Sculpture
On another occasion, I worked on a CNC project that involved machining a detailed 3D sculpture from an STL file. Although CNC machining typically uses more detailed CAD files like STEP or IGES, this project relied solely on an STL, which required careful conversion to gcode.
5.2.1 Project Background
- Project: Carved 3D sculpture with organic curves
- Objective: Create a finely detailed sculpture for display
- Material: High-density foam for initial tests, later switched to wood
- Machine: 3-axis CNC router with post-processor tailored for Mach3
- Challenges: Complex organic curves, toolpath collision risks, and material waste minimization
5.2.2 Workflow and Settings
- STL Preparation in CAM Software:
I imported the STL into Fusion 360.
Because the STL was derived from an organic 3D scan, I encountered some mesh errors and non-manifold edges.
I used Fusion 360’s mesh repair tools to clean up the model, ensuring the toolpaths could be generated accurately. - Defining Stock and Fixturing:
I set up the stock dimensions within Fusion 360.
I designed a fixture layout that provided safe clearance around the part, accounting for potential tool collisions.
The stock was larger than the sculpture to allow for initial roughing passes. - Toolpath Strategy – Adaptive Clearing:
For the roughing process, I employed adaptive clearing to remove material efficiently.
I set a conservative step-over and depth of cut to avoid tool chatter and ensure a smooth finish.
For finishing passes, I switched to a contour operation to refine the fine details. - CAM Settings for Feeds and Speeds:
Tool Selection: A 3 mm flat end mill with a TiN coating
Feed Rate: 800 mm/min for roughing, 500 mm/min for finishing
Depth of Cut: 2 mm for roughing, 0.5 mm for finishing
I relied on manufacturer recommendations and my previous experience with similar materials. - Post-Processing to Gcode:
I used the Mach3 post-processor in Fusion 360 to generate the correct Gcode.
I meticulously checked the simulation output in Fusion’s toolpath simulation to ensure no collisions or overcuts occurred. - CNC Execution and Quality Checks:
Before running the full program, I performed a dry run to verify that the toolpaths were safe.
Once satisfied, I machined the foam prototype, inspected it, and then repeated the process on wood.
Minor adjustments were made after the foam trial, particularly in the finishing steps, to capture subtle curves better.
5.2.3 Outcome and Lessons Learned
The final sculpture was a success, showing fine details and a smooth surface finish.
Key takeaways from this CNC project include:
- Mesh Repair Is Essential: The STL’s quality directly impacts the generated gcode and ultimately the part.
- Simulation Saves Time: Running multiple simulations helped me prevent collisions and machine errors.
- Toolpath Strategies Matter: Switching from adaptive clearing to contour passes significantly enhanced the final detail.
I created a comparison table to capture the important parameters for this CNC project:
| Parameter | Roughing Setting | Finishing Setting | Material Used | Observed Outcome | Lesson Learned |
|---|---|---|---|---|---|
| Tool Type | 3 mm flat end mill (TiN coated) | Same tool | High-density foam / wood | Efficient material removal, minimal chatter | Consistency across passes |
| Feed Rate | 800 mm/min | 500 mm/min | Wood | Faster roughing without compromising quality | Adjust speed for finishing details |
| Depth of Cut | 2 mm | 0.5 mm | Wood | Aggressive material removal, then smooth finish | Smaller depths for detail |
| Step-over | 40% of tool diameter | 20% of tool diameter | Wood | Balanced between material removal and surface finish | Fine-tune based on curve complexity |
| Post-processor Settings | Mach3 specific | Mach3 specific | N/A | Gcode correctly interpreted by CNC controller | Verify compatibility every time |
| Simulation Run | 100% simulation | 100% simulation | N/A | No collisions, verified toolpath integrity | Simulation is non-negotiable |
| Fixturing and Stock Setup | Defined larger stock area | Same stock setup | Wood | Provided safe margins for tool passes | Proper stock setup avoids accidents |
This project reaffirmed that even when working with an STL file in CNC machining, careful planning and detailed settings optimization are essential in transforming stl to gcode successfully.
5.3 Case Study: Hybrid Workflow for a Production Batch
Another experience that tested my stl to gcode skills was a production batch for a custom educational kit.
The kit involved a mix of 3D printed components and CNC-machined parts.
This scenario required a seamless integration of both workflows to ensure consistency and precision across components.
5.3.1 Project Overview
- Project: Educational kit for STEM workshops
- Components: Interlocking pieces, structural supports, and decorative elements
- Workflow Mix: 3D printed prototypes combined with CNC-cut panels
- Objective: Mass-produce kit parts with minimal post-processing and high repeatability
- Challenges: Ensuring that both printed and machined parts interfaced perfectly, streamlining production, and reducing waste
5.3.2 3D Printed Component – stl to gcode Process
For the 3D printed parts, I used a streamlined stl to gcode procedure similar to the prototype case study.
I focused on:
- Consistent Slicing Settings: I created a custom profile with moderate layer height (0.15 mm) and an optimized infill pattern for structural strength.
- Support and Adhesion: I fine-tuned support structures to ensure easy removal, as the kit required a clean finish for assembly.
- Material Choice: I selected PLA for its ease of use and consistency in small batch production.
5.3.3 CNC Machined Component – stl to gcode Process
For the CNC components:
- STL Preparation: I imported the design into Fusion 360 and performed mesh cleanup.
- Toolpath Creation: I used a combination of roughing and finishing toolpaths, similar to the sculpture case study.
- Post Processing: A consistent Mach3 post-processor was used to generate reliable gcode for every piece.
5.3.4 Production and Quality Control
I set up a workflow where the printed parts and CNC parts were produced in parallel.
I introduced a standardized quality control check to ensure that dimensions and fit were consistent.
Digital calipers and even a basic optical scanner were used to verify key dimensions.
Any discrepancies were logged, and settings were adjusted in both the slicer and CAM software.
Below is a table summarizing the production parameters and outcomes:
| Component Type | Process | Key Parameter | Production Volume | Outcome Quality | Adjustments Made | Repeatability Rating |
|---|---|---|---|---|---|---|
| 3D Printed (Interlocking Pieces) | Slicer (Cura) | Layer Height: 0.15 mm Infill: 30% grid | 200 units | Consistent interlocks, smooth finish | Minor support tweaks for easier removal | High |
| 3D Printed (Decorative Elements) | Slicer (Cura) | Layer Height: 0.1 mm Infill: 20% honeycomb | 150 units | High detail, minimal wastage | Fine-tuned retraction settings | High |
| CNC Machined (Panels) | CAM (Fusion 360) | Feed: 600 mm/min Depth: 1.5 mm (roughing) 0.5 mm (finishing) | 100 units | Precise cuts, accurate dimensions | Adjusted toolpath for thinner stock | Medium to High |
| CNC Machined (Connectors) | CAM (Fusion 360) | Feed: 500 mm/min Depth: 1.2 mm (roughing) 0.4 mm (finishing) | 100 units | Smooth edges, tolerances met | Optimized spindle speed for cleaner finish | High |
5.3.5 Key Takeaways from the Hybrid Workflow
This production run was particularly challenging because it required that the stl to gcode conversion for both workflows produced parts that interfaced perfectly.
I learned that:
- Consistency is Key: Custom profiles and standardized settings helped maintain uniformity across batches.
- Cross-Process Communication: I developed a checklist that was used by both the 3D printing and CNC teams to ensure that any issues were quickly identified and corrected.
- Quality Control Feedback: Frequent checks allowed for rapid iteration, reducing scrap rates and improving the overall quality of the kit.
5.4 Reflections on the Case Studies
Each of these case studies reinforces the importance of mastering stl to gcode conversion.
I’ve seen firsthand how critical it is to clean up your STL files, select the proper tools and settings in your slicers and CAM software, and verify the output before production.
No matter whether you are a hobbyist producing one-off parts or a professional working on production batches, understanding the nuances of stl to gcode can be the difference between success and failure.
My experiences taught me to:
- Iterate Routinely: Even slight modifications in settings can yield significant improvements.
- Rely on Simulation: For CNC machining, simulation helped me avoid costly errors.
- Keep Detailed Logs: Tracking settings, outcomes, and adjustments allows for continuous improvement.
- Engage with the Community: Online forums and peer feedback often provided new insights and solutions that I hadn’t considered.
5.5 Chapter 5 Summary
In this chapter, I shared detailed case studies covering different applications of stl to gcode conversion in both 3D printing and CNC machining.
These examples illustrate how careful attention to settings and workflow details can transform a simple STL file into a high-quality final product.
I hope these case studies serve as both inspiration and a practical guide for your own projects.
They remind us that every project is unique, and the key to success is optimizing your approach based on the specifics of each job.
Chapter 6. Troubleshooting Common Issues in stl to gcode Workflows
If there’s one thing I’ve learned while converting stl to gcode, it’s that issues are inevitable. But the good news? Most problems have straightforward solutions once you understand the root cause. This chapter focuses on identifying and resolving common issues in both 3D printing and CNC machining workflows.
6.1 Identifying Problems in 3D Printing
The stl to gcode process for 3D printing is often disrupted by mesh errors, slicing mistakes, or printer misconfigurations. Here are the most frequent problems I’ve encountered:
6.1.1 Poor Surface Finish
Symptoms: Visible layer lines, rough surfaces, or inconsistent textures.
- Cause: Incorrect layer height, suboptimal slicing settings, or under-extrusion.
- Solution:
- Use finer layer heights (e.g., 0.1 mm instead of 0.2 mm) for smoother finishes.
- Calibrate extrusion flow rates to ensure proper material flow.
- Ensure the nozzle and bed are clean and free of obstructions.
6.1.2 Warping and Poor Adhesion
Symptoms: Part corners lifting off the build plate.
- Cause: Uneven bed leveling, insufficient bed adhesion, or incorrect temperatures.
- Solution:
- Level the build plate and recalibrate the Z-offset.
- Apply adhesives like glue sticks or sprays.
- Increase the bed temperature (e.g., 60°C for PLA, 80°C for PETG).
6.1.3 Stringing or Oozing
Symptoms: Thin strings of filament between parts of the model.
- Cause: High nozzle temperature or inadequate retraction settings.
- Solution:
- Lower the nozzle temperature incrementally.
- Increase retraction distance or speed in the slicer.
6.1.4 Layer Shifts
Symptoms: Misaligned layers, creating a “stair-step” effect.
- Cause: Loose belts, insufficient motor power, or Gcode with improper travel moves.
- Solution:
- Tighten belts and ensure motor couplings are secure.
- Reduce travel speed in the slicer.
- Inspect the Gcode preview for unusual toolpath behavior.
6.2 Addressing CNC Machining Challenges
CNC machining brings its own set of issues, especially when converting stl to gcode from less-than-perfect models.
6.2.1 Toolpath Collisions
Symptoms: The cutter hits clamps, fixtures, or stock unexpectedly.
- Cause: Incorrect toolpath generation or overlooked stock definition.
- Solution:
- Always simulate the toolpath in your CAM software.
- Define accurate stock dimensions and fixturing in the setup.
6.2.2 Poor Surface Finish
Symptoms: Visible tool marks, chatter, or rough edges.
- Cause: Aggressive feeds and speeds or improper tool selection.
- Solution:
- Use finishing passes with smaller step-overs and slower feeds.
- Switch to a higher-quality tool or one with an appropriate coating.
6.2.3 Excessive Tool Wear
Symptoms: Short tool life or broken cutters.
- Cause: Overloading the tool or using the wrong cutting parameters.
- Solution:
- Refer to tool manufacturer data for ideal feeds and speeds.
- Use proper coolant and minimize cutting forces.
6.2.4 Inconsistent Cuts or Dimensions
Symptoms: Variations between the design dimensions and the final part.
- Cause: Machine calibration issues or tool deflection.
- Solution:
- Regularly calibrate machine axes.
- Use smaller depths of cut and slower speeds to reduce deflection.
6.3 Debugging Gcode for 3D Printing and CNC
Sometimes the issue lies in the Gcode itself. Over time, I’ve developed a checklist for debugging problematic Gcode files.
6.3.1 Gcode Debugging Checklist
- Check Start and End Gcode: Verify initialization commands like homing (
G28) and heating (M104). Ensure the end code properly shuts down operations. - Inspect Layer Transitions (3D Printing): Look for abrupt changes in toolpaths that might cause artifacts or under-extrusion.
- Validate Tool Changes (CNC): Ensure tool change commands (
M6) and offsets are accurate for multi-tool operations.
6.3.2 Real-World Debugging Example
On one CNC job, the spindle repeatedly collided with clamps. After reviewing the Gcode, I discovered the retract height was set too low (G1 Z5). Adjusting this value in the post-processor fixed the issue.
6.4 Common Software Pitfalls and Fixes
Slicing and CAM software sometimes introduce issues, especially when converting stl to gcode.
6.4.1 Incorrect Unit Scaling
STL files often use millimeters, but some software interprets them as inches.
- Solution: Double-check unit settings during import.
6.4.2 Missing Supports (3D Printing)
Some slicers struggle with auto-generating supports for complex geometries.
- Solution: Manually add supports or adjust the support density and angle.
6.4.3 Toolpath Gaps (CNC)
CAM software can occasionally leave gaps in the toolpath, especially on poorly tessellated STLs.
- Solution: Use mesh repair tools and simplify the model if necessary.
6.5 Summary of Troubleshooting Strategies
Below is a table summarizing common problems and their solutions for both 3D printing and CNC machining:
| Issue | Cause | Solution | Workflow (3D Printing or CNC) |
|---|---|---|---|
| Warping | Poor adhesion, incorrect temps | Level bed, use adhesive | 3D Printing |
| Toolpath Collision | Incorrect stock or fixture setup | Simulate toolpath, check stock setup | CNC |
| Stringing | High temp, insufficient retraction | Lower temp, increase retraction | 3D Printing |
| Poor Surface Finish (3D Print) | Incorrect layer height | Use finer layers | 3D Printing |
| Poor Surface Finish (CNC) | Aggressive feeds, dull tool | Use finishing passes, sharper tool | CNC |
| Inconsistent Dimensions | Tool deflection, calibration | Calibrate machine, reduce cut depth | CNC |
Chapter 7. Future Trends in stl to gcode Conversion
As technology evolves, the stl to gcode workflow is becoming more streamlined and capable of handling advanced manufacturing needs. This chapter explores emerging trends and innovations shaping the future of digital fabrication.
7.1 AI-Driven Slicing and CAM
Artificial intelligence is playing a growing role in optimizing slicing and CAM processes. AI-powered software can analyze a part’s geometry and automatically suggest:
- Optimal layer heights
- Advanced infill patterns
- Cutting strategies that minimize tool wear
For example, I recently tested an AI slicer that adjusted the nozzle temperature dynamically to improve layer adhesion on-the-fly.
7.2 Cloud-Based Slicing and CAM
Cloud platforms like Autodesk Fusion 360 and Ultimaker Cura are introducing collaborative features. These allow users to:
- Share slicing or CAM projects with teammates
- Access computational resources for complex toolpath calculations
- Save and retrieve custom profiles from anywhere
I’ve used cloud slicing for batch jobs and found it reduced setup time significantly.
7.3 Unified File Formats
The STL format has served us well, but newer formats like 3MF and AMF are gaining traction. These formats include additional metadata such as:
- Color and texture
- Material properties
- Print-specific settings
Switching to a unified format could streamline the stl to gcode workflow, especially for multi-material 3D printing.
7.4 Robotics and Automation
Robotic arms and automated systems are increasingly handling tasks like:
- Changing tools during CNC machining
- Removing completed prints from 3D printers
- Setting up stock and fixturing in CNC machines
Automation can greatly enhance productivity, especially for production-scale operations.
7.5 Enhanced Gcode Post-Processing
Advanced post-processors are emerging that can:
- Optimize toolpaths for multi-axis CNC machines
- Reduce print time for FDM by minimizing non-printing moves
- Enhance surface quality with advanced compensation algorithms
These tools make it easier to extract maximum performance from both printers and CNC machines.
7.6 Sustainability and Material Efficiency
Sustainability is becoming a core focus in manufacturing. New developments include:
- Slicers that optimize infill for minimal material waste
- CAM tools that calculate toolpaths to reduce energy consumption
- Recycling initiatives that convert failed prints or scrap stock into reusable material
7.7 Summary of Future Innovations
Below is a table summarizing emerging trends and their potential impact:
| Innovation | Description | Impact on Workflow | Example Technology |
|---|---|---|---|
| AI-Driven Slicing | Automatic optimization of settings | Faster, smarter Gcode generation | Cura with Arachne Engine |
| Cloud-Based Platforms | Collaborative slicing and CAM | Simplifies multi-location workflows | Fusion 360 Cloud |
| Unified File Formats | Enhanced metadata in design files | Reduces setup time | 3MF, AMF |
| Robotic Automation | Robotic assistance in production | Increases productivity | KUKA Robotic Arms |
| Advanced Post-Processors | Toolpath enhancement | Better quality, reduced time | SmartSlice, Autodesk FeatureCAM |
| Sustainability Features | Eco-friendly slicing/CAM | Reduces waste and energy usage | RecycleBot for filaments |
7.8 Chapter 7 Summary
The future of stl to gcode conversion is exciting and dynamic. AI, cloud computing, advanced file formats, and automation are transforming how we approach digital fabrication. By staying informed and adopting these innovations, we can unlock new possibilities in efficiency, quality, and sustainability.
Chapter 8. Resources and Tools for stl to gcode Conversion
One of the things I’ve found most valuable when refining my stl to gcode workflow is access to reliable tools and learning resources. Whether you’re new to the process or a seasoned professional, the right combination of software, hardware, and community support can make all the difference.
8.1 Essential Software for stl to gcode
8.1.1 Slicing Software for 3D Printing
- Cura: Free, user-friendly, and feature-rich. Great for beginners and experts alike.
- PrusaSlicer: Tailored for Prusa machines but supports many other printers with advanced features like variable layer height.
- Simplify3D: A premium option with robust control over support structures and slicing parameters.
8.1.2 CAM Software for CNC Machining
- Fusion 360: Powerful for both CAD and CAM, with cloud integration and extensive post-processor support.
- MeshCAM: Focused on simplifying CNC workflows, ideal for STL-based machining.
- VCarve: Excellent for woodworking and artistic CNC projects.
8.2 Online Learning Resources
I’ve relied on these resources for troubleshooting and expanding my knowledge:
- YouTube Channels: Thomas Sanladerer (3D printing), NYC CNC (CNC machining).
- Forums: r/3Dprinting and r/CNC on Reddit, plus CNCZone and the Prusa Forum.
- Official Documentation: Ultimaker Cura’s GitHub, Fusion 360’s support portal.
8.3 Hardware Recommendations
Your hardware plays a big role in the stl to gcode process:
- 3D Printers: Prusa i3 MK3, Creality Ender 3, and Bambu Lab X1 are reliable options.
- CNC Machines: Shapeoko, X-Carve, and Tormach models cater to various levels of complexity.
- Essential Accessories: Calibration tools, filament dry boxes, and chip vacuums for CNC.
8.4 Communities and Support Networks
Engaging with communities can fast-track your learning:
- Discord Groups: Many active maker groups share advice in real-time.
- Local Makerspaces: Hands-on access to equipment and peer support.
- Meetups and Trade Shows: Events like Maker Faire or Formnext can inspire new ideas.
8.5 Summary
Leveraging the right tools and resources is essential for mastering stl to gcode. From slicers and CAM software to online forums and local makerspaces, there’s no shortage of support to help you refine your skills.
Chapter 9. Final Thoughts and Next Steps
Looking back on my journey with stl to gcode, I realize how much this seemingly technical process can unlock creative and professional opportunities. In this final chapter, I’ll wrap up the guide with actionable next steps and encouragement for your own projects.
9.1 Consolidating Knowledge
By now, you’ve learned:
- The basics of STL and Gcode.
- How to optimize the stl to gcode process for 3D printing and CNC machining.
- Advanced troubleshooting techniques and emerging trends.
The key to success lies in consistent practice and an iterative mindset. Each project teaches you something new about your machine, software, or material.
9.2 Recommendations for Beginners
If you’re just starting, here’s my advice:
- Start Small: Work on simple projects like cubes or plaques to understand the basics.
- Experiment Methodically: Test one variable at a time, like layer height or feed rate.
- Engage with the Community: Learn from others’ successes and mistakes.
9.3 Pushing Boundaries for Professionals
For those looking to scale up:
- Automate Where Possible: Explore batch slicing, tool changers, or automated inspection systems.
- Stay Current: Follow trends in AI-driven slicing, multi-axis machining, or hybrid manufacturing.
- Think Sustainability: Optimize material usage and explore recycling options for failed prints or scrap stock.
9.4 A Final Encouragement
The stl to gcode workflow is as much about creativity as it is about precision. Embrace failures as learning experiences and celebrate every success, no matter how small. Whether you’re printing your first keychain or machining complex aerospace parts, the process is an opportunity to bring ideas to life.
9.5 What’s Next?
Ready to start your next project? Grab a model, fire up your slicer or CAM software, and dive in. Remember, every successful print or cut begins with a single step in the stl to gcode journey.
FAQ
1. What does stl to gcode mean?
It’s the process of converting an STL file (3D model) into Gcode instructions that machines like 3D printers or CNC routers can execute.
2. Can I convert stl to gcode without specialized software?
No, you need software like Cura, PrusaSlicer, or Fusion 360 to process STL files into Gcode.
3. Why doesn’t my printer recognize the Gcode file?
Ensure the slicer is configured for your printer’s firmware. Compatibility issues often arise if the Gcode contains unsupported commands.
4. What’s the best slicer for beginners?
Cura is an excellent choice for its user-friendly interface and extensive community support.
5. How do I fix errors in my STL file before slicing?
Use tools like Meshmixer or Microsoft 3D Builder to repair non-manifold edges, holes, or inverted normals.
6. What should I do if my CNC machine crashes mid-job?
Check the Gcode for errors or toolpath collisions. Run a dry simulation in your CAM software before executing.
7. How can I reduce print time when converting stl to gcode?
Use thicker layers, reduce infill density, and optimize travel moves in the slicer settings.
8. Why is my 3D printed part warping?
Ensure proper bed leveling, use adhesives, and adjust the bed temperature based on your filament type.
9. Can I edit Gcode manually?
Yes, but it requires caution. Simple adjustments like changing speeds or retract distances can be done, but avoid altering complex toolpaths.
10. Is it possible to use the same Gcode for different machines?
Not always. Gcode often contains machine-specific commands. Check compatibility or use a post-processor tailored to your equipment.
11. What’s the difference between STL, 3MF, and Gcode?
- STL describes the geometry of a 3D model.
- 3MF adds metadata like color and material properties.
- Gcode contains machine instructions.
12. Can I automate stl to gcode conversion for batch jobs?
Yes, many slicers and CAM software tools offer batch processing or scripting capabilities for automation.
Other Articles You Might Enjoy
- Machining Techniques for Parts: Unlocking CNC and Cutting-Edge Tech
I. Introduction I remember the first time I realized how critical machining is to modern manufacturing. I was interning at a small shop, watching a CNC machine carve intricate features…
- The advantages of CNC machining compared to 3D printing
3D printing and CNC machining are common production processes in the field of precision machining today. While they share some similarities, they also have significant differences. For instance, CNC machining…
- Comprehensive Guide to CNC Machining Brass Screws
Brass screws are widely used in various industrial and commercial applications due to their superior mechanical properties and attractive appearance. This article will delve into the characteristics of brass, the…
- Precision CNC Machining Manufacturer for High-Quality Steel Parts
Introduction to Precision CNC Machining Precision CNC (Computer Numerical Control) machining is a subtractive manufacturing technology that utilizes advanced computer systems to control and execute precise machining processes. The implementation…
- Understanding 3D Printing: Processes, Benefits, and Uses
Introduction to 3D Printing Technology 3D printing, a transformative approach to manufacturing and prototyping, enables the creation of complex structures from digital blueprints by successively layering material until a three-dimensional…
- design for 3d printing how to reduce your cost
Relevance and Benefits of Cost Reduction in 3D Printing In an era where innovation is pivotal, 3D printing emerges as a transformative force across numerous industries, from manufacturing complex aerospace…